Návod na zapojenie Wi-Fi routera
Optický router
Videonávod
Textový návod
Výmena Wi-Fi routera je jednoduchá. Stačí prehodiť káble zo starého routera do nového podľa návodu a použiť nový elektrický adaptér (trafo).
Router zapojte do 10 dní od doručenia, pretože starý prestane fungovať.
Pripojte optický kábel
1. Nájdite optickú zásuvku a umiestnite router tak, aby bol vo vzdialenosti maximálne 3 m od zásuvky, optimálne do výšky 1,5 m od zeme na komodu, policu alebo stolík.

2. Nachystajte si optický kábel so zelenými konektormi. Odstráňte protiprachové čiapočky z konektorov optického kábla a očistite konektory priloženým čistiacim obrúskom. Jeden koniec zapojte do optickej zásuvky.

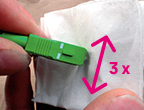
3. Nachystajte si optický kábel so zelenými konektormi. Odstráňte protiprachové čiapočky z konektorov optického kábla a očistite konektory priloženým čistiacim obrúskom. Jeden koniec zapojte do optickej zásuvky.

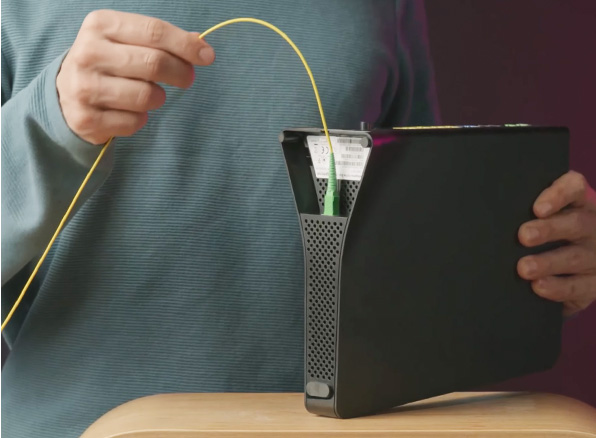
Údaje pre pripojenie do Wi-Fi siete
Máte dve možnosti, ako si pripojiť svoje zariadenie do Wi-Fi siete. Zariadenie si môžete pripojiť pomocou QR kódu alebo zadaním potrebných údajov.
1. Pripojenie bez zadávania údajov

Smartfón či tablet môžete pripojiť aj bez zadávania údajov tak, že načítate QR kód zo štítka na routeri (ak ho router obsahuje) pomocou čítačky v smartfóne / tablete. Pripojenie k Wi-Fi sieti prebehne automaticky.

Aj zariadenia s WPS tlačidlom (napr. tlačiareň a pod.) je možné pripojiť bez zadávania údajov. Stačí stlačiť súčasne tlačidlo WPS na Wi-Fi routeri a na zariadení, ktoré chcete pripojiť. Pripojenie prebehne automaticky v priebehu 2 minút.
2. Pripojenie heslom Svoje zariadenia môžete k bezdrôtovej Wi-Fi sieti pripojiť zadaním údajov zo štítka, ktorý nájdete na zadnej strane Wi-Fi routera.
Názov Wi-Fi siete je označený ako Wi-Fi alebo SSID: T-XXXXXX
Heslo Wi-Fi siete je označené ako Wi-Fi Key alebo WLAN Key: XXXXXXXXXXXXXXX













 alebo
alebo  .
.


 Správne zadanie hesla si viete skontrolovať stlačením ikony
Správne zadanie hesla si viete skontrolovať stlačením ikony  .
.
 .
.



 Správne zadanie hesla si viete skontrolovať stlačením ikony
Správne zadanie hesla si viete skontrolovať stlačením ikony 





