Návod na zapojenie Wi-Fi routera
Vyberte si, či chcete vymeniť starý router za nový, zapojiť nový alebo pripojiť svoje zariadenia k bezdrôtovej Wi-Fi sieti.
Výmena Wi-Fi routera je jednoduchá. Stačí prehodiť káble zo starého routera do nového podľa návodu a použiť nový elektrický adaptér (trafo).
Vymeňte si Wi-Fi router čo najskôr (po 10 dňoch od doručenia nového routera prestane starý fungovať).
Starý Wi-Fi router, adaptér a nepoužitú kabeláž (zo starého alebo nového routera) je potrebné vrátiť kuriérovi pri doručení nového routera alebo do ktoréhokoľvek Telekom Centra do 10 dní.
Videonávod
Textový návod
1
Odfoťte si telefónom aktuálne zapojenie, neskôr si môžete podľa fotografie skontrolovať nové zapojenie káblov.
2
Odpojte káble zo starého routera a zapojte ich do nového. Použite nový elektrický adaptér (trafo).
Najskôr odpojte kábel zo vstupu Power, čím odpojíte starý Wi-Fi router z elektrickej siete. 
Pokračujte odpojením kábla zo vstupu DSL na starom Wi-Fi routeri a zapojte ho do sivého vstupu DSL na novom Wi-Fi routeri. 
Ak máte zapojenú pevnú linku cez Wi-Fi router, odpojte telefónny kábel zo vstupu Phone/Phone1/FXS na starom Wi-Fi routeri a pripojte ho do vstupu Phone1 na novom Wi-Fi routeri. 
Odpojte ethernetové káble zo žltých vstupov LAN1 až LAN4 na starom Wi-Fi routeri a pripojte ich do žltých vstupov LAN1 až LAN4 na novom Wi-Fi routeri. 
Na záver zapojte nový adaptér (trafo) do vstupu Power nového Wi-Fi routera. 
Starý Wi-Fi router:
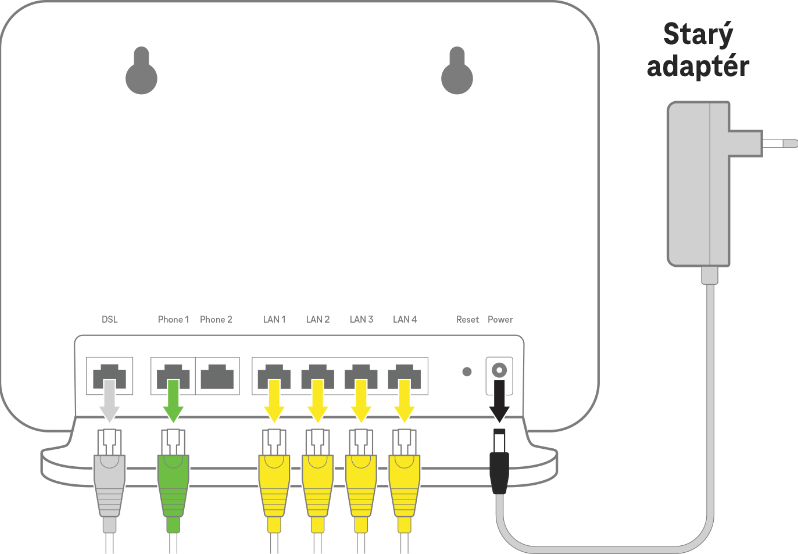
Nový Wi-Fi router:
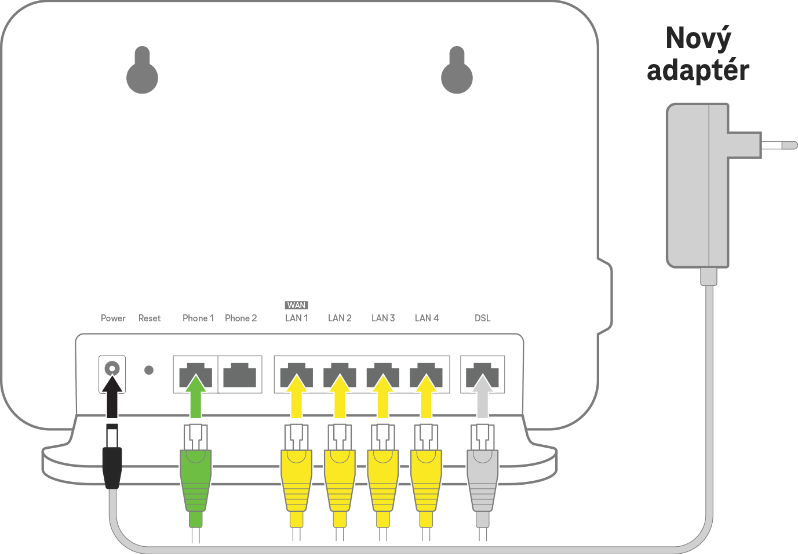
Ilustračné zapojenie. Poradie vstupov a farby na vašom routeri sa môže líšiť v závislosti od použitého zariadenia.
Na záver si môžete skontrolovať nové zapojenie podľa fotografie z telefónu.
3
Pripojte nový Wi-Fi router pomocou nového priloženého elektrického adaptéra (trafo) do elektrickej siete a počkajte 30 až 60 minút, kým sa nakonfiguruje.
Pozor, počas konfigurácie Wi-Fi router nevypínajte, mohlo by prísť k jeho poškodeniu. Zariadenie sa môže viac krát reštartovať.
Po dokončení konfigurácie zostane kontrolka DSL svietiť natrvalo. Následne môžete pripojiť svoje zariadenia k bezdrôtovej Wi-Fi sieti.
Ak využívate aj Magio televíziu a nespustí sa automaticky, reštartujte Magio Box napríklad odpojením a opätovným zapojením do elektrickej siete.
4
Starý Wi-Fi router, adaptér a nepoužitú kabeláž (zo starého alebo nového routera) je potrebné vrátiť kuriérovi pri doručení nového routera alebo do ktoréhokoľvek Telekom Centra do 10 dní
Textový návod
1
Pripojte káble do nového Wi-Fi routera
Prepojte sivým káblom port označený DSL na Wi-Fi routeri a telefónnu zásuvku.
Zariadenia, ktoré chcete pripojiť k Wi-Fi routeru káblom (napr. počítač, Magio box a pod.), zapojte do portov LAN1 až LAN4.
Ak máte pevnú linku zapojte svoj telefón do vstupu Telephone1/TEL.
Zapojte nový adaptér (trafo) do vstupu Power nového Wi-Fi routera.
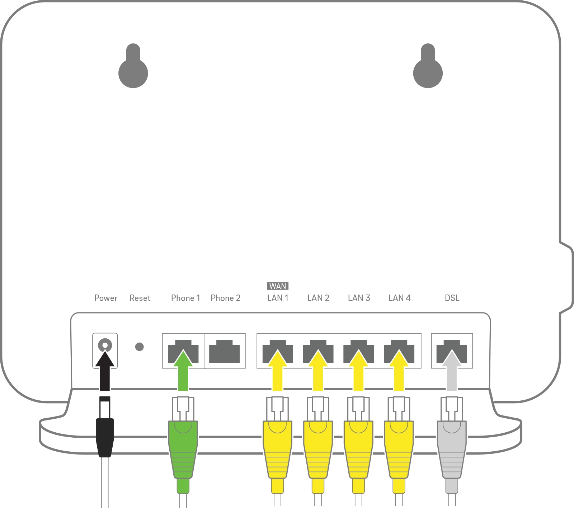
Ilustračné zapojenie. Poradie vstupov a farby na vašom routeri sa môže líšiť v závislosti od použitého zariadenia.
2
Pripojte nový Wi-Fi router pomocou priloženého napájacieho adaptéra do elektrickej siete a počkajte 30 až 60 minút, kým sa nakonfiguruje
Pozor, počas konfigurácie Wi-Fi router nevypínajte, mohlo by prísť k jeho poškodeniu. Zariadenie sa môže viac krát reštartovať.
Po dokončení konfigurácie zostane kontrolka DSL svietiť natrvalo. Následne môžete pripojiť svoje zariadenia k bezdrôtovej Wi-Fi sieti.
Textový návod
1
Pripojte mobil, počítač alebo iné zariadenia k internetu cez bezdrôtovú Wi-Fi sieť
Pripojenie bez zadavávania údajov

Smartfón či tablet môžete pripojiť aj bez zadávania údajov, ak načítate QR kód (v prípade, že ho štítok obsahuje) pomocou čítačky v smartfóne / tablete. Pripojenie k Wi-Fi sieti prebehne automaticky.

Aj zariadenia s WPS tlačidlom (napr. tlačiareň a pod.) je možné pripojiť bez zadávania údajov. Stačí stlačiť súčasne tlačidlo WPS na Wi-Fi routeri a na zariadení, ktoré chcete pripojiť. Pripojenie prebehne automaticky v priebehu 2 minút.
Pripojenie heslom
Svoje zariadenia môžete k bezdrôtovej Wi-Fi sieti pripojiť zadaním údajov zo štítka, ktorý nájdete na zadnej strane Wi-Fi routera.
Názov Wi-Fi siete je označený ako Wi-Fi alebo SSID: Telekom-XXXXXX ,T-XXXXXX alebo ZTE-XXXXXX
Heslo Wi-Fi siete je označené ako Wi-Fi Key alebo WLAN Key: XXXXXXXXXXXXXXX

2
Ako si pripojím svoje zariadenie k Wi-Fi ?
- Pripojenie k Wi-Fi Windows 10
- V oblasti oznámení (štandardne vpravo dole pri hodinách) kliknite na ikonu pripojenia
 alebo
alebo  .
.

- Zobrazí sa ponuka Wi-Fi sietí. Zvoľte názov vašej Wi-Fi siete, ktorý nájdete na štítku Wi-Fi routera a stlačte tlačidlo Pripojiť.


- Zadajte heslo uvedené na štítku Wi-Fi routera a stlačte tlačidlo Ďalej.
 Správne zadanie hesla si viete skontrolovať stlačením ikony
Správne zadanie hesla si viete skontrolovať stlačením ikony  .
. - Po správnom zadaní údajov je váš počítač pripojený k Wi-Fi:

Pripojenie k Wi-Fi Android- Otvorte si vo vašom telefóne Nastavenia, buď cez ponuku aplikácií, alebo stiahnutím hornej lišty a kliknutím na ikonu
 .
. 
- V nastaveniach zvoľte Pripojenia a následne Wi-Fi:


- Zobrazí sa ponuka Wi-Fi sietí. Kliknite na názov vašej Wi-Fi siete, ktorý nájdete na štítku Wi-Fi routera a stlačte tlačidlo Pripojiť.

- Zadajte heslo, ktoré nájdete na štítku Wi-Fi routera a kliknite na tlačidlo Pripojiť.
 Správne zadanie hesla si viete skontrolovať stlačením ikony
Správne zadanie hesla si viete skontrolovať stlačením ikony 
 .
. - Po správnom zadaní údajov je váš telefón pripojený k Wi-Fi:

Pripojenie k Wi-Fi iOS- Otvorte si vo vašom telefóne Nastavenia.

- V nastaveniach kliknite na ponuku Wi-Fi.

- Zobrazí sa ponuka Wi-Fi sietí. Kliknite na názov vašej Wi-Fi siete, ktorý nájdete na štítku Wi-Fi routera a stlačte tlačidlo Pripojiť.

- Zadajte heslo, ktoré nájdete na štítku Wi-Fi routera a kliknite na tlačidlo Pripojiť sa.

- Po správnom zadaní údajov je váš telefón pripojený k Wi-Fi:

- V oblasti oznámení (štandardne vpravo dole pri hodinách) kliknite na ikonu pripojenia
3
Môžete zmeniť názov Wi-Fi siete a heslo pre pripojenie
Ak vám nevyhovuje predvolený názov a heslo Wi-Fi siete, môžete si nastaviť vlastné. Pre ich úpravu odporúčame využiť bezplatnú službu Wi-Fi Manager, ktorú nájdete v Telekom aplikácii (po doručení SMS o vybavení objednávky). Zmenu nastavení Wi-Fi realizujte až po ukončení automatickej konfigurácie Wi-Fi routera.
Ak sa rozhodnete pre zmenu hesla, odporúčame zmeniť aj názov Wi-Fi
siete (zariadenia pripojené k Wi-Fi sieti so starým názvom sa totiž po zmene hesla nemusia vedieť pripojiť). Po zmene údajov nebude možné pripojenie zariadení pomocou QR kódu.